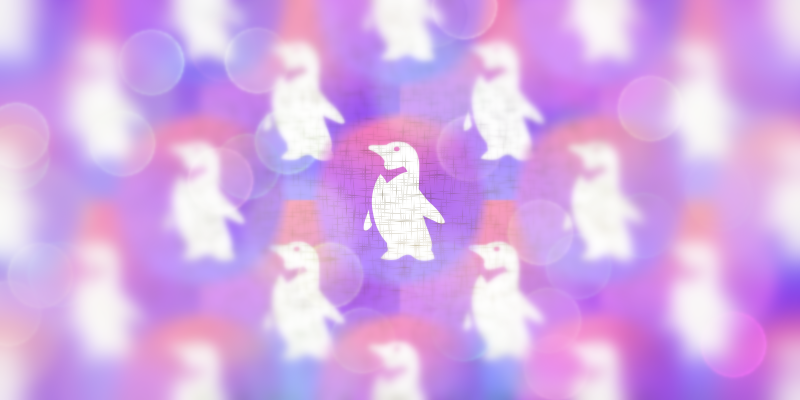Comparto el enlace a una charla que he brindado sobre el software kdeconnect, en el grupo de software, hardware, cultura libre Clementina, a quienes les agradezco enormemente el espacio y la oportunidad de seguir compartiendo experiencias y conocimientos.
Qué es y para qué sirve kdeconnect ?
Es un software que nos permite interactuar entre la computadora con el celular/tablet u otra computadora, controlando presentaciones, la reproducción de audios y/o videos, la posibilidad de enviar archivos desde y hacia el celular, usar nuestro celular android/IOS como mousse y teclado remotos, hacer capturas de pantalla , ejecutar órdenes o comandos quienes nos darán muchas opciones, algunas de las cuales se ven en el video de la charla.
El año pasado he comentado algo sobre kdeconnect aquí, en dónde se ve claramente el control de presentaciones (imágenes, pdf, Power Point, Impress, multimedia etc.)
Se debe instalar tanto en el dispositivo android (celular , tablet), desde el centro de software, y en la computadora (Gnu Linux, Mac, Windows todas deben ser de 64 bits), y los dispositivos deben estar en la misma red WiFi, o algunos de los dispositivos puede estar en la misma red Lan.

sobre la derecha, imágen del celular en el play store

Luego hay que iniciarlo en la computadora o desde el celu y rastrear los dispositivos que queremos asociar o enlazar, pedir la vinculación y aceptarla desde el otro aparato, este paso es imprescindible para que los artefactos se reconozcan y puedan intercambiar datos entre ellos.



en la derecha kdeconnect en el celular
En los dos siguientes videos se muestra como se pueden envíar archivos desde la computadora hacia el celular.
En el siguiente video muestro dos maneras para enviar archivos desde el celular a la computadora.
En el video de la charla que primero he compartido se ve como kdeconnect puede usarse como mousse y teclado remoto; control multimedia; control presentación todo desde el celu, enviar y recibir archivos, compartir portapapeles, notificaciones, niveles de batería, ejecutar órdenes para la computadora desde el celular en los escritorios Plasma y Mate: brillo, volumen, micrófono, capturas pantallas, apagar encender,
Para configurar dichos comandos u órdenes, siempre conviene consultar la web de kdeconnect,

Aquí van dos vídeos mas donde se ven más pruebas de las órdenes, teclas , emojis, combinaciones de teclas (copiar, pegar, cortar, deshacer, rehacer).
Y otro dónde podrán observar como desde kdeconnect iniciamos y detenemos el dictado , speech to text, usando al programa nerd-dictation que a su vez utiliza a Vosk, con un modelo pequeño de lengua española de los cuales he hablado aquí, y es sumamente importante tenerlos en cuenta para favorecer la accesibilidad en nuestras clases o en la vida cotidiana.
Aquí comparto algunos comandos que usé y probé tomando los anteriores como ejemplo tanto para escritorio Plasma (Kde Neon) como Mate (Huayra 5, Debian 10), ambos de 64 bits.
Comandos kdeconnect, escritorio Plasma, Kde Neon
💻🔄Net Reiniciar: systemctl reboot
💻⛔Net Apagar: systemctl poweroff
🌒Pantalla Bloquear: loginctl lock-session
🌄Pantalla desbloquear: loginctl unlock-session
🔉Volumen bajar: qdbus org.kde.kglobalaccel /component/kmix invokeShortcut «decrease_volume»
🔇🔈Volumen silencio/no silencio: qdbus org.kde.kglobalaccel /component/kmix invokeShortcut «mute»
🔊Volumen subir: qdbus org.kde.kglobalaccel /component/kmix invokeShortcut «increase_volume»
Discover: plasma-discover %F
🔅Brillo bajar: qdbus org.kde.Solid.PowerManagement /org/kde/Solid/PowerManagement/Actions/BrightnessControl org.kde.Solid.PowerManagement.Actions.BrightnessControl.setBrightness $(expr $(qdbus org.kde.Solid.PowerManagement /org/kde/Solid/PowerManagement/Actions/BrightnessControl org.kde.Solid.PowerManagement.Actions.BrightnessControl.brightness) + 375)
🔆Brillo subir: qdbus org.kde.Solid.PowerManagement /org/kde/Solid/PowerManagement/Actions/BrightnessControl org.kde.Solid.PowerManagement.Actions.BrightnessControl.setBrightness $(expr $(qdbus org.kde.Solid.PowerManagement /org/kde/Solid/PowerManagement/Actions/BrightnessControl org.kde.Solid.PowerManagement.Actions.BrightnessControl.brightness) + 375)
📷📲Captura pantalla a celu: file=/tmp/$(hostname)$(date «+%Y%m%d%H%M%S»).png; spectacle -bo «${file}» && while ! [ -f «${file}» ]; do sleep 0.5; done && kdeconnect-cli -d $(kdeconnect-cli -a –id-only) –share «${file}»
📷💻Captura pantalla en net: spectacle -b
📷🤳Captura webcam a net y celu: file=»$HOME/Imágenes/WebcamImage_$(date «+%Y%m%d_%H%M%S»).jpg»; ffmpeg -f video4linux2 -s 1280×720 -i /dev/video0 -ss 0:0:2 -frames 1 «${file}» && kdeconnect-cli -d $(kdeconnect-cli -a –id-only) –share «${file}»
Nota sobre el dictado: tener instalado nerd-dictation y colocar los modelos en :
mkdir -p ~/.config/nerd-dictation
mv ./model ~/.config/nerd-dictation
Para ver en pantalla el texto a modo de prueba se usa a screenkey
✍🏻Dictado y subt comenzar: ~/Programas/nerd-dictation/./nerd-dictation begin | screenkey
✍🏻Dictado comenzar: ~/Programas/nerd-dictation/./nerd-dictation begin
✍🏻⛔Dictado finalizar: ~/Programas/nerd-dictation/./nerd-dictation end
🎤Micrófono silencio/ no silencio: qdbus org.kde.kglobalaccel /component/kmix invokeShortcut «mic_mute»
Nota: instalar previamente xdotool, y xev para averiguar los nombres de las teclas que se necesiten
➡Tecla Derecha: xdotool key Right
⬅Tecla Izquierda: xdotool key Left
⬇Tecla bajar: xdotool key Down
⬆Tecla subir: xdotool key Up
🆑Tecla suprimir: xdotool key Delete
↩Tecla enter: xdotool key Return
🎨➡Pintar derecha: xdotool key Shift+Right
🎨⬅Pintar izquierda: xdotool key Shift+Left
📋📌Pegar: xdotool key ctrl+v
📋📋Copiar: xdotool key ctrl+c
📋✂Cortar: xdotool key ctrl+x
📋⤴Deshacer: xdotool key ctrl+z
📋⤵Rehacer: xdotool key ctrl+shift+z
📋↔Seleccionar todo: xdotool key ctrl+a
🔙Tecla retroceso: xdotool key backspace
💾Guardar: xdotool key ctrl+s
🚪➡Salir: xdotool key ctrl+q
🔳Terminal: /usr/bin/konsole
🛥🚀Menu (x): xdotool key Super
🛥🐺Firefox: /usr/bin/firefox
🛥AvPág: xdotool key Next
🛥🏚Fin: xdotool key End
🛥Re Pág: xdotool key Prior
🛥🏠inicio: xdotool key Home
🛥➡Adelante (x): xdotool key Alt+Right
🛥⬅Atrás (x): xdotool key Alt+Left
🛥🔃Tecla F5 (x): xdotool key F5
Comandos para kdeconnect, escritorio Mate, Huayra 5 , Debian 10, Linux Mint
💻🔄Net Reiniciar: systemctl reboot
💻⛔Net Apagar: systemctl poweroff
🔳Terminal: mate-terminal
Editor de texto: /usr/bin/pluma
🔉Volumen bajar: pactl set-sink-volume @DEFAULT_SINK@ -5%
🔇🔈Volumen silencio/no silencio: pactl set-sink-mute @DEFAULT_SINK@ toggle
🔊Volumen subir: pactl set-sink-volume @DEFAULT_SINK@ +5%
🎥Huayra-motion lanzar: /usr/bin/huayra-motion
🎥🎬Huayra-motion captura cuadro: xdotool key space
Nota: para las capturas hay que instalar scrot (gracias al sitio de atareao !)
📷📲Captura pantalla a celu: file=/tmp/$(hostname)$(date «+%Y%m%d%H%M%S»).png; scrot -u «${file}» && while ! [ -f «${file}» ]; do sleep 0.5; done && kdeconnect-cli -d $(kdeconnect-cli -a –id-only) –share «${file}»
📷💻Captura pantalla en net: scrot -u ‘%Y-%m-%d_$wx$h_scrot.png’ -e ‘mv $f ~/Imágenes/’
📷🤳Captura webcam a net y celu: file=»$HOME/Imágenes/WebcamImage_$(date «+%Y%m%d_%H%M%S»).jpg»; ffmpeg -f video4linux2 -s 1280×720 -i /dev/video0 -ss 0:0:2 -frames 1 «${file}» && kdeconnect-cli -d $(kdeconnect-cli -a –id-only) –share «${file}»
Nota sobre el dictado: tener instalado nerd-dictation y colocar los modelos en :
mkdir -p ~/.config/nerd-dictation
mv ./model ~/.config/nerd-dictation
Para ver en pantalla el texto a modo de prueba se usa a screenkey
✍🏻Dictado y subt comenzar: ~/Programas/nerd-dictation/./nerd-dictation begin | screenkey
✍🏻Dictado comenzar: ~/Programas/nerd-dictation-master/./nerd-dictation begin
✍🏻⛔Dictado finalizar: ~/Programas/nerd-dictation-master/./nerd-dictation end
Nota: instalar previamente xdotool, y xev para averiguar los nombres de las teclas que se necesiten
➡Tecla Derecha: xdotool key Right
⬅Tecla Izquierda: xdotool key Left
⬇Tecla bajar: xdotool key Down
⬆Tecla subir: xdotool key Up
↩Tecla enter: xdotool key Return
🔙Tecla retroceso: xdotool key backspace
🆑Tecla suprimir: xdotool key Delete
💾Guardar: xdotool key ctrl+s
🚪➡Salir: xdotool key ctrl+q
📋⤴Deshacer: xdotool key ctrl+z
📋⤵Rehacer: xdotool key ctrl+shift+z
📋↔Seleccionar todo: xdotool key ctrl+a
🛥🚀Menu (x): xdotool key Super
🛥🐺Firefox: /usr/bin/firefox
🛥AvPág: xdotool key Next
🛥🏚Fin: xdotool key End
🛥Re Pág: xdotool key Prior
🛥🏠inicio: xdotool key Home
🛥➡Adelante (x): xdotool key Alt+Right
🛥⬅Atrás (x): xdotool key Alt+Left
🛥🔃Tecla F5 (x): xdotool key F5
Pd1: En algunas distribuciones de Linux, ya desde hace un tiempo se viene usando el servidor gráfico Wayland, por ejemplo en KdeNeón que uso hará dos años, está como alternativa al tradicional y ampliamente usado X11, esto trae el inconveniente que xdotool no funciona en Wayland, (ver este enlace del autor de nerd-dictation que lo explica claramente), ahí sugieren instalar a ydotool, pero en mis pruebas me fué de gran ayuda también instalar a ydokey (vía Snap) con lo cual los comandos de kdeconnect para Wayland quedaron de esta manera (con el inconveniente por el momento en las vocales acentuadas y en la letra ñ), la y entre paréntesis solo significa que la órden es utilizando ydotool, aclaro que para este conjunto de órdenes hay que ejecutar primero a ydotoold.
Iniciar ydotool: /usr/local/bin/ydotoold
↩Tecla enter (y): ydotool key $(ydokey -k Return)
⬆Tecla subir (y): ydotool key $(ydokey -k Up)
⬇Tecla bajar (y): ydotool key $(ydokey -k Down)
🎨➡Pintar derecha (y): ydotool key $(ydokey -k Shift+Right)
🎨⬅Pintar izquierda (y): ydotool key $(ydokey -k Shift+Left)
📃↔Seleccionar todo (y): ydotool key $(ydokey -k ctrl+a)
📃✂Cortar (y): ydotool key $(ydokey -k ctrl+x)
📃⤴Deshacer (y): ydotool key $(ydokey -k ctrl+z)
📃⤵Rehacer (y): ydotool key $(ydokey -k ctrl+shift+z)
📃📃Copiar (y): ydotool key $(ydokey -k ctrl+c)
📃📌Pegar (y): ydotool key $(ydokey -k ctrl+v)
🔙Tecla retroceso (y): ydotool key $(ydokey -k backspace)
🚪➡Salir (y): ydotool key $(ydokey -k ctrl+q)
🛥🚀Menu (y): ydotool $(ydokey -k Super)
🛥🔃Tecla F5 (y): ydotool key $(ydokey -k F5)
🛥➡Adelante (y): ydotool $( ydokey -k Alt+Right)
🛥⬅Atrás (y): ydotool $(ydokey -k Alt+Left)
Pd2: Les comparto dos interesantes enlaces que he ido consultando .
https://construyendoachispas.blog/2021/02/07/enviar-datos-desde-el-ordenador-al-movil-con-kdeconnect/
Gracias a este último enlace (muchas gracias Cubiwan, y a todas las personas que comparten conocimiento !!! ) logré colocar emojis delante de cada órden del kdeconnect lo cual lo hace mas fácil de entender, aquí paso capturas para que lo vean



Agrego un video dónde se ve en el celular las órdenes con los emojis, estos se copian desde el explorador de emojis del sistema y se pegan en el nombre de la órden, como un caracter mas, como hacemos generalmente en el celular.
Espero que les ayude está entrada del blog para tener una aproximación a algunos de los posibles usos del kdeconnect. Saludos.